윈도우 터미널
2019년에 마이크로소프트가 드디어 터미널을 만들어 줬다. powershell, cmd, wsl을 기본으로 지원해주는 프로그램이다.
이전에는 cmder를 쓰다가 훨씬 빠른것 같아서 넘어왔다.
장점
1. 글꼴이 cmd나 powershell과는 다르게 아주 이쁘다.
2. shell 프로그램을 잘 지원해준다.
3. 커스텀 설정이 가능하다.
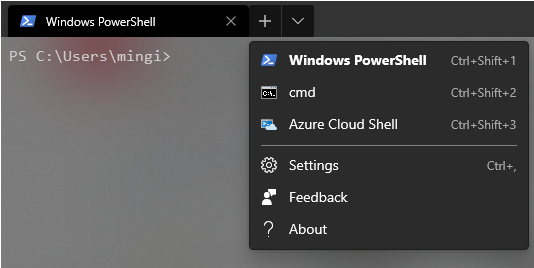
설치
Microsoft Store에서 terminal이라고 치면 바로 나온다.
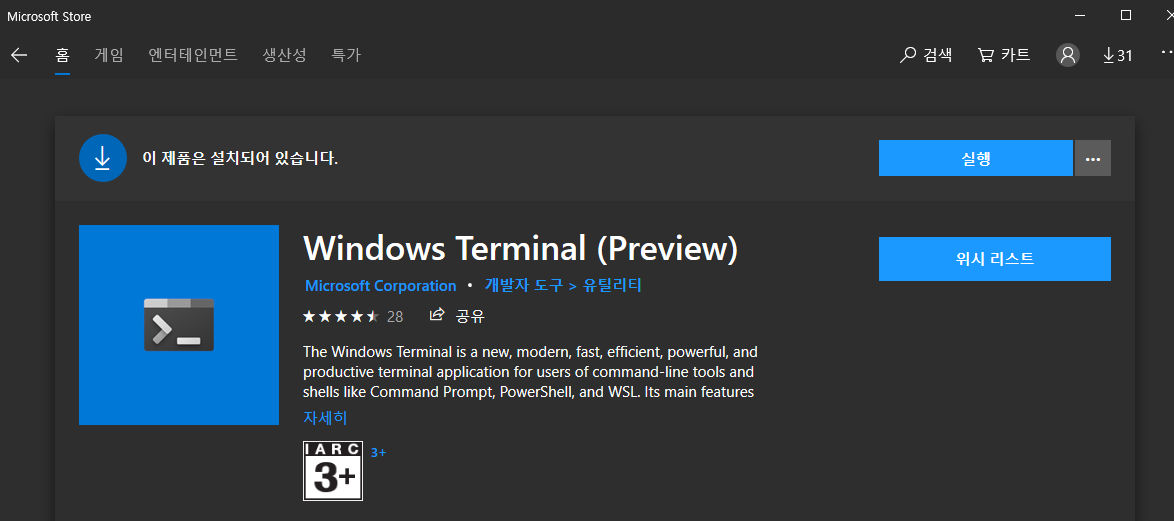
설정
1. 투명하게 만들기
2. theme 설정
3. anaconda prompt
을 해보겠다.
투명하게 만들기
ctrl + , 을 누르면 json 편집창이 나온다.
투명하게 만들기를 하려면
"acrylicOpacity": 0.5,
"useAcrylic" : true이 두 줄을 추가해 주면 된다. 그래도 투명하게 안된다면
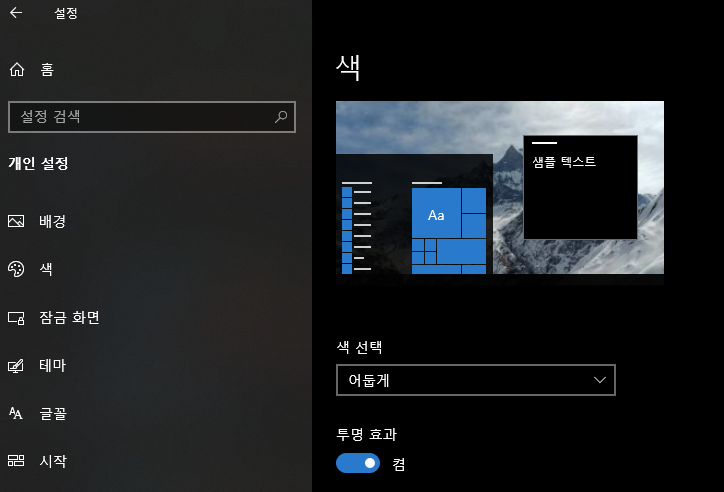
윈도우 설정에서 투명효과 켬이 되어있는지 확인해보자.
Theme 설정하기
"colorScheme": "Campbell",이 한줄을 넣으면 된다. 기본 제공되는 Theme중에는
- Campbell
- One Half Dark
- One Half Light
- Solarized Light
- Solarized Dark
가 있다. 나는 One Half Dark를 사용한다. 그외에 인터넷에서 Theme 검색해서 설정할 수도 있다.
Anaconda Prompt 설정하기
1. 위와 마찬가지로 ctrl + , 를 눌러서 설정을 연다.
2. powershell 설정을 복사해서 아래에 붙여넣는다.
3. guid 끝부분을 바꿔서 다른 세팅이랑 안겹치게 만들어준다.
4. name을 Anaconda Prompt로 바꿔준다.
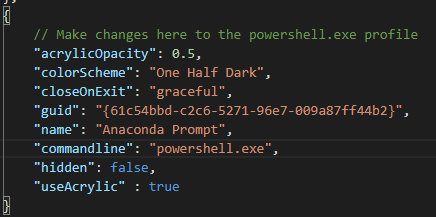
5. 이제 anaconda 바로가기에서 실행 명령을 알아내서 commandline을 알아낼 것이다.

- 시작에서 Anaconda Prompt를 찾는다.
- 파일 위치 열기를 누른다.
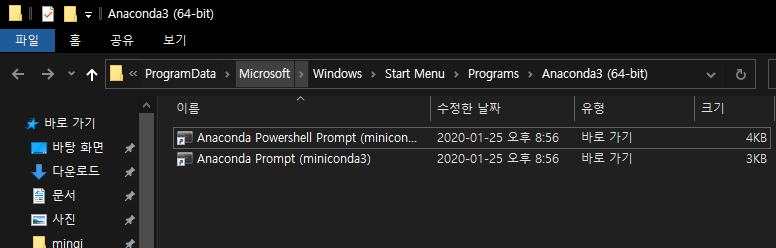
- powershell 버전을 우클릭해서 속성을 열어준다.
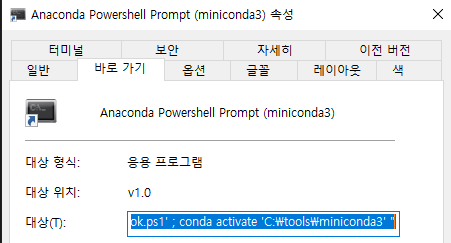
- 대상 부분의 텍스트를 복사해서 메모장에 붙여넣어보자
- powershell.exe 부터 뒤 끝까지 복사해서 commandline에 붙여넣어주자.

"옆에 \를 입력해서 백슬래쉬를 넣어준다. 그리고 경로 옆에 \를 넣어줘서 \\가 되게 해주자.
"commandline": "powershell.exe -ExecutionPolicy ByPass -NoExit -Command \"& 'C:\\tools\\miniconda3\\shell\\condabin\\conda-hook.ps1' ; conda activate 'C:\\tools\\miniconda3'\"",나의 경우에는 위와 같이 바꿔줬다.
이렇게 하면 이미 터미널에 메뉴가 하나 생긴다.

ctrl+shift+4 로 바로 열 수 있다. 설정에서 4번째에 있었기 때문에 4로 설정되어있다. 설정에서 위치를 바꿀 수 있다.
이제 아이콘을 넣어주겠다.
아까 설정에서 아이콘 변경을 누르면 아이콘의 경로가 나온다.
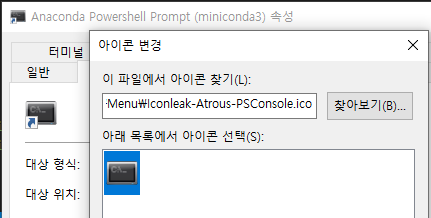
저 경로를 복사해서 설정에 한줄 넣어주자.
"icon": "%SystemDrive%\\tools\\miniconda3\\Menu\\Iconleak-Atrous-PSConsole.ico",Anaconda Prompt에서 아이콘이 생긴 것을 볼 수 있다.
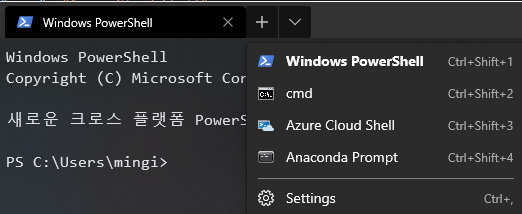
끝!
'세팅왕김세팅' 카테고리의 다른 글
| 알고리즘 풀이 vcode 개발 환경설정 (0) | 2020.03.14 |
|---|---|
| 우분투 원격 데스크톱 설정하기 ubuntu 18.04.3 xrdp (0) | 2020.02.16 |

